Category: Lookup Members
Admin > Members > Lookup Members
Clicking "Lookup Members" on the Administration menu brings up the Find Members form. This form is used to find members in the database and generate reports based on the results of the query. You can find members by name, type, email, age, team position, or team membership. If you enter nothing on the form, all members will be displayed. Names will be found that begin with the letters you type. Entering "sm" will find all Smiths or Smyths, etc.
Ranges, such as "Between the age of," can be used to find members who fall between a range of values. A number in the first field will find members with a value greater than or equal to the entry. Likewise, a number in the second field will find members with a value less than or equal to the entry.
You can select more than one team position or team name by holding down the Ctrl key and clicking the desired choices. To select a range of choices, drag (hold down the left button while moving) the mouse over the desired choices.
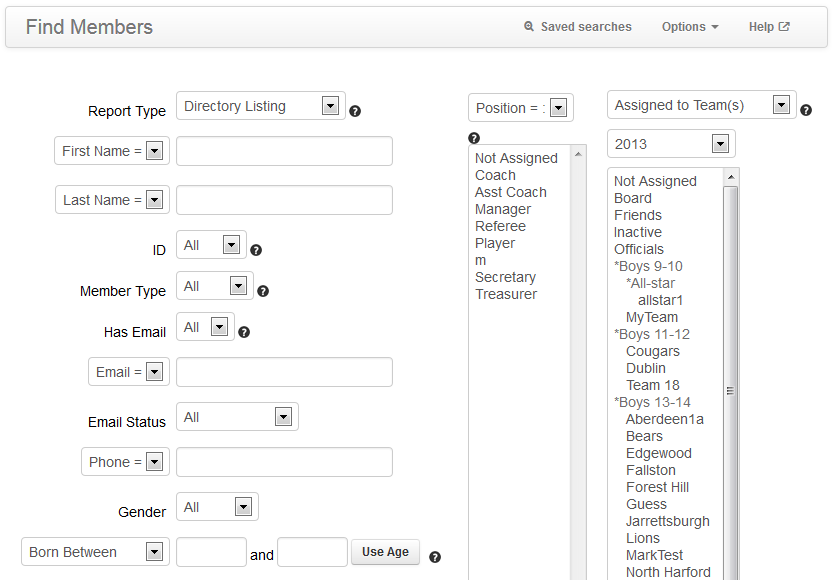
Queries are additive
That is, specifying selections in more than one field means that member data must match all the selections specified. For example, setting the Type drop-down menu to "Parent" and the Has Email menu to "No" would yield only members who are parents and don't have email addresses. Note, however, that when you select more than one item in either the "Position" or "Team" lists, the selections within the list are put together with the "Or" operator. That is, any member belonging to any of the selected teams (or selected positions) will be selected. This only applies within the list, however. The selected teams are still put together with the other fields on the form, with the "And" operator as already explained.
Saved searches
At the top of the page is a link called Saved searches. Clicking this will display the saved searches form. From this form, you can view past saved searches or create a new one.
A saved search is a set of criteria that you have previously searched on and have saved for quicker access in the future.
For example, if one wanted to search for all female players in grades 6-8, residing in the zip code 12345, you could enter this information, enter a name for the newly saved search at the top and Save & Submit. The next time you returned to the form, you could simply select this saved search and submit. You would not need to enter the criteria once again.
To delete a saved search, select it in the list and click the Red delete button to the right of the field.
- First Name
- Enter a person's first name here. You can enter a portion of the name, and the query will match only the letters you type at the beginning of the name.
- Last Name
- Enter a person's last name here. You can enter a portion of the name, and the query will match only the letters you type at the beginning of the name.
- ID
- The ID options lets you search for members that may not have been assigned an ID. Select "Blank" to use this filter.
- Member Type
- Use this drop-down menu field to search for either parents or players. If you choose "Parent," only parents that match the other selection criteria will be returned. If you choose "Player," only players will be returned. The default of "All" turns off filtering based on Member Type.
- Has Email
- This allows you to find members who have email addresses and those who do not. This could be useful for mailing out information to those members who don't yet have email and would thus miss email broadcasts. You could also do a mailing asking these people to send in their email addresses if they have them but are not in the system yet.
- Email Address
- You can use this field to search for a specific email address or part of an email address.
- Email Status
- This will allow you to find members who have opted out of email communications from your club, or those who have bad email addresses, resulting in a bounce notification on their profile.
- Phone
- This field will allow member queries by home, work or cell phone numbers. The phone number does not have to be specifically formatted and members can be queried based on partial numbers as well. For example, if "1234" is entered in this field, the query will return all members who have that exact string of numbers in any of their phone records.
- Gender
- Use this dropdown list to search for males or females or both (the default of "All").
- Born Between
- Use these fields to filter members by age. The field to the left is the oldest birthday and the one to the right is the youngest limit.
- In Grade
- This field is used to locate members whose school grade is between the numbers you enter here.
Note: Kindergarten is specified with a "0." For pre-k use "-1." - Birth Certificate
- Use this field to select members that do or do not have a birth certificate on file.
- Player Rating Between
- If you have assigned skill ratings to players, you can use this option to search for a specific range of ratings.
- Notes
- Use this field to find letters, words, or phrases within members' notes field as entered on the Member Information form. The text you type here can be found anywhere within the notes data, unlike the name fields above where text is only found at the beginning.
- Modified/Created Since, Last Edited Prior to
- This field can be used to do a search for member records that have been modified or created since the date you specify here, MM/DD/YYYY.
- In Zip Code(s)
- Use this field to query members in a particular zip code. If you are performing a query for multiple zip codes, each zip code must be separated with a comma.
- Registered/Not Registered in Program(s)
- This area lists the names of all online registration programs you have. You can use the list to specify members enrolled or not enrolled in one or more programs. To find enrolled members click the name of any program to highlight it. To specify more than one, hold down the Ctrl key while you click each one. To find members who are not registered in particular programs, the Not Registered in option while highlighting the programs of interest. You might want to use the "Not" registered search criteria for an email reminder to prospective members to go register.
In addition, you can also search for registrants who have either paid or not paid, have been waitlisted or not waitlisted in these programs. Use the check boxes below the list to specify which you'd like. - Positions
- This menu can be used to find members of various types based on their positions on teams. You can, for instance, choose to find members who are either coaches or managers by holding down the Ctrl key and clicking both "Coach" and "Manager." To select a single position, just click it without the Ctrl key.
The choice at the top of the list "Not Assigned" can be used to find members who haven't yet been assigned to a team. If you use this in conjunction with the Type field to find all players who haven't been assigned, you can generate a "work list" of members to assign to teams so no one falls through the cracks. - Teams
- Use the Teams fields (Season drop-down and team lists) to find members of various teams. The Season drop-down list specifies the team's season, and the list below it contains the teams themselves along with their parent leagues denoted by an asterisk (*); refer also to the Leagues topic.
You can choose multiple teams by holding down the Ctrl key and clicking individual team names. To select a range of teams, click the first team in the range, and then hold down the Shift key and click the last team in the range. All the teams in between will then be highlighted. Once you submit the Query form, all the members of the selected teams will be returned.
